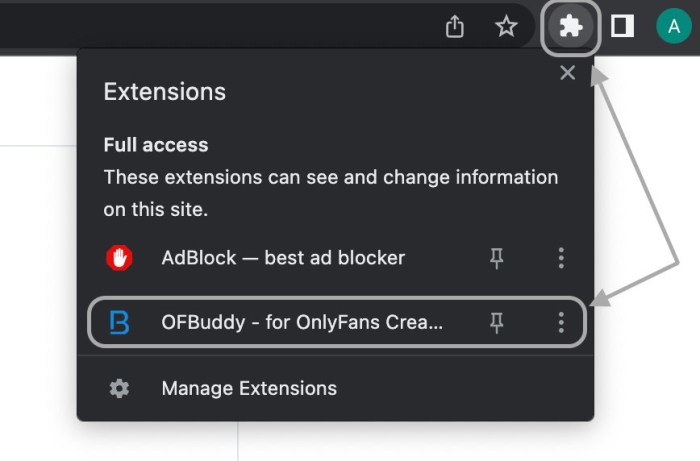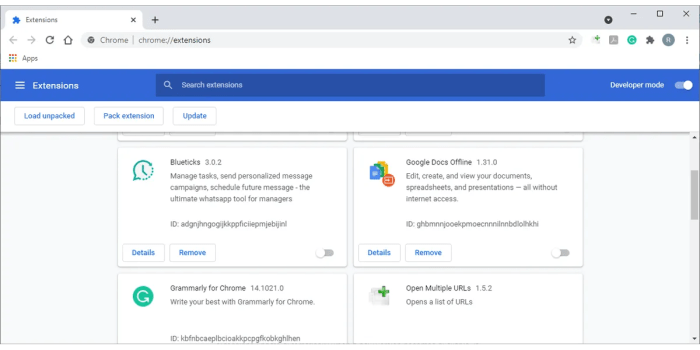Chrome bug prevent extensions working properly – Chrome bug prevents extensions working properly? Yeah, that’s a total bummer. We’ve all been there – suddenly your favorite extensions are acting wonky, or refusing to load altogether. This isn’t just an inconvenience; it can seriously disrupt your workflow. But fear not, fellow internet explorer! This guide dives deep into the common culprits behind this frustrating issue, from extension conflicts and Chrome updates to permission problems and even hardware limitations. We’ll equip you with the troubleshooting skills to get your extensions back in action.
From battling conflicting extensions to navigating tricky permission settings, we’ll cover everything you need to know. We’ll walk you through diagnosing the problem, whether it’s a simple fix or a deeper dive into your browser settings. Get ready to troubleshoot like a pro and reclaim your smooth, extension-powered browsing experience.
Permissions and Access Issues
Chrome extensions, while incredibly useful for boosting your browsing experience, can sometimes run into trouble accessing the resources they need. This often stems from permission issues – essentially, the extension hasn’t been granted the necessary rights to perform its functions. Understanding these permissions is key to troubleshooting why your favorite extension might be acting up.
Permissions are essentially the gates that control what an extension can do within your browser. They dictate whether an extension can access your browsing history, modify your tabs, read your bookmarks, or interact with specific websites. Without the correct permissions, an extension is like a car without fuel – it simply won’t work as intended. Different extensions have varying permission needs depending on their functionality. A simple extension that just changes your new tab page will need far fewer permissions than a complex password manager.
Common Permission Issues and Their Impact, Chrome bug prevent extensions working properly
The following table Artikels common permission issues and their effects on extension functionality. Understanding these can significantly improve your troubleshooting process.
| Permission | Impact |
|---|---|
| Storage (access to local storage) | If denied, the extension can’t save settings, user data, or other information locally. This will likely render many extensions useless as they rely on saved preferences. For example, a note-taking extension might be unable to save your notes. |
| Tabs (access to and modification of tabs) | Without this, the extension cannot open, close, or modify tabs. This severely limits extensions that manage tabs or open links in specific ways. Think of a tab manager extension unable to group or rearrange your tabs. |
| History (access to browsing history) | Denying this permission prevents the extension from accessing your browsing history. Extensions that provide browsing history analysis or related functionalities would be entirely disabled. For instance, a history-based recommendation extension would be unable to function. |
| Cookies (access to and modification of cookies) | This permission is crucial for extensions that interact with websites’ authentication systems. Denying it can prevent logins, automated form fillings, or other cookie-dependent features. A password manager extension would likely be unusable. |
| Active Tab (access to the currently active tab) | Without this permission, the extension cannot access the content or details of the currently active tab. This would limit extensions designed to work with the currently viewed page, such as a translation extension. |
| Notifications (display notifications) | This is needed for extensions that provide alerts or reminders. Denying this would prevent the extension from showing notifications, rendering notification features useless. For example, a price-tracking extension wouldn’t be able to alert you of price drops. |
Reviewing and Adjusting Extension Permissions
Managing extension permissions in Chrome is straightforward. First, open Chrome and type `chrome://extensions` in the address bar. This will open the Extensions page. Locate the extension you’re having trouble with. Click the “Details” button beneath the extension’s icon. You’ll then see a list of permissions the extension requests. You can review these permissions and, if necessary, disable specific permissions or even remove the extension entirely. Remember, disabling a permission might break the extension’s functionality, so carefully consider the implications before making any changes. The exact layout may vary slightly depending on your Chrome version, but the core functionality remains the same.
Browser Profile and Data Issues
Chrome extensions, those handy little helpers that boost your browsing experience, can sometimes act up. A surprisingly common culprit? Problems lurking within your Chrome profile and data. Corrupted files, overflowing caches, and accumulated junk can significantly hinder extension functionality, leading to frustrating errors and unexpected behavior. Let’s dive into how to troubleshoot these issues.
A corrupted Chrome profile can manifest in various ways, from extensions refusing to load or malfunctioning to entire browser instability. Think of your profile as the control center for your Chrome experience; if this center is messy or damaged, everything connected to it will suffer. Similarly, a bloated cache and cookie collection can slow down your browser and interfere with how extensions interact with websites. Cleaning up this digital clutter is often the key to restoring smooth sailing.
Creating a New Chrome Profile to Isolate Extension Problems
Creating a new profile provides a clean slate to test whether your extension issues stem from profile corruption. This involves setting up a completely fresh Chrome environment, devoid of your existing extensions, bookmarks, history, and settings. If your extensions function correctly in the new profile, it strongly suggests a problem with your old profile data. To create a new profile, open Chrome settings, navigate to “People,” and click “Add person.” Give the new profile a name and an optional avatar. Once created, you can easily switch between profiles using the profile icon in the top right corner of Chrome. Launch the extension in this new profile to check if the problem persists.
Clearing Browser Cache and Cookies to Resolve Extension Malfunctions
Clearing your cache and cookies is a quick and effective way to address many extension-related problems. These files store temporary data from websites, and sometimes conflicting information can lead to extension failures. To clear your cache and cookies, open Chrome settings, go to “Privacy and security,” and then select “Clear browsing data.” Choose the desired time range (at least “Last hour” for a quick test) and select “Cookies and other site data” and “Cached images and files.” Click “Clear data.” Restart Chrome and check if your extensions are working correctly.
Backing Up and Restoring Chrome Profile Data
Before making significant changes to your Chrome profile, it’s wise to back up your data. This safeguard allows you to restore your settings, bookmarks, extensions, and other preferences if something goes wrong. Your Chrome profile data is usually stored in a specific folder on your operating system (the exact location depends on your OS). Locate this folder, copy its contents to a safe location (like an external drive or cloud storage), and you’ve created a backup. To restore your profile, simply copy the backed-up files back into the original profile folder, replacing the existing contents. Note that this will overwrite your current profile data, so ensure you have a backup before doing this. Remember to close Chrome before performing the backup and restore operations.
Resource Consumption and Performance: Chrome Bug Prevent Extensions Working Properly
Chrome extensions, while incredibly useful, can sometimes hog system resources, leading to a frustrating user experience and even causing extensions to malfunction. A resource-hungry extension might slow down your browsing, cause crashes, or simply prevent other extensions from working correctly. Understanding how extensions use resources and how to manage them is crucial for a smooth and efficient browsing experience.
High CPU and memory usage by extensions can manifest in several ways. You might notice your browser becoming sluggish, pages loading slowly, or even your entire system grinding to a halt. In extreme cases, the browser might crash entirely, leaving you with lost work and a general sense of digital frustration. This resource strain can directly interfere with an extension’s functionality, leading to errors, unexpected behavior, or complete failure to load or operate.
Monitoring Extension Resource Usage
Chrome’s built-in Task Manager provides a simple way to monitor the resource consumption of individual extensions. To access it, type `chrome://extensions/` in your address bar, then click the “More tools” menu and select “Task Manager”. This displays a list of all running processes, including extensions, showing their CPU and memory usage in real-time. You can easily identify extensions that are consuming disproportionately high amounts of resources. Imagine seeing an extension using 80% of your CPU – that’s a clear sign it needs attention!
Optimizing Extension Performance
Several strategies can help optimize extension performance and reduce their resource footprint. One key step is to regularly update your extensions. Developers frequently release updates that address performance issues and bugs. Disabling extensions you don’t actively use is another effective method. If an extension isn’t essential, disabling it frees up resources for other applications and improves overall system responsiveness. Finally, consider uninstalling extensions you no longer need. A cleaner extension list translates to a leaner, faster browser.
Resource-Intensive Actions and Mitigation Strategies
The following table Artikels common resource-intensive actions performed by extensions, their impact on performance, and practical mitigation strategies.
| Action | Impact | Mitigation |
|---|---|---|
| Frequent background polling of websites | High CPU usage, potentially leading to browser slowdowns and crashes. | Reduce polling frequency, implement efficient caching mechanisms, or use browser APIs for less frequent updates. |
| Complex DOM manipulations | Slow page rendering, impacting user experience and potentially causing browser instability. | Optimize code for efficiency, minimize unnecessary DOM changes, and use efficient JavaScript techniques. |
| Large data storage and processing | High memory consumption, potentially leading to browser crashes or slowdowns. | Employ efficient data structures and algorithms, use asynchronous operations, and implement data compression techniques. |
| Extensive use of third-party libraries | Increased bundle size and potential conflicts, resulting in slow loading times and potential performance issues. | Carefully select necessary libraries, use tree-shaking to remove unused code, and ensure compatibility between libraries. |
So, your Chrome extensions are finally playing nice again? High five! Remember, the key to a smooth browsing experience is understanding the potential pitfalls. Whether it’s managing extension conflicts, staying on top of updates, or optimizing your system’s resources, proactive maintenance is your best defense against extension malfunctions. Now go forth and conquer the internet – extension-powered and ready to roll!
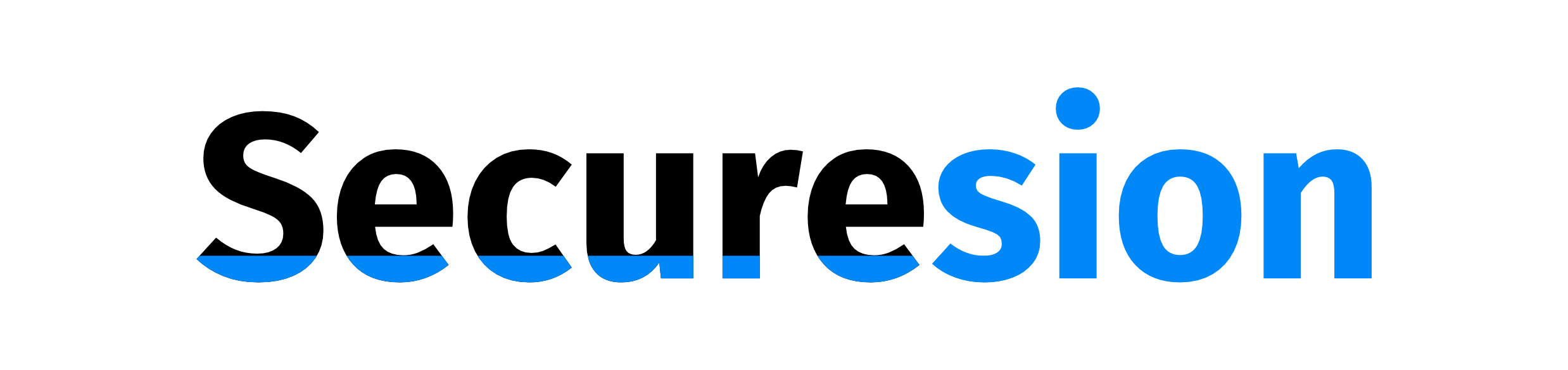 Informatif Berita Informatif Terbaru
Informatif Berita Informatif Terbaru