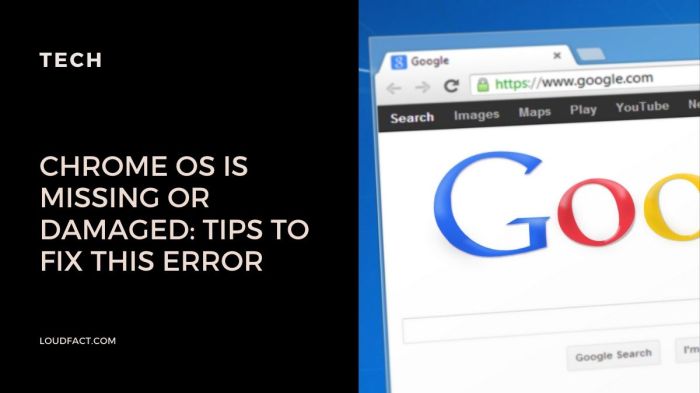Chrome OS bug high CPU usage? Yeah, we’ve all been there. That frustrating fan whirring, the laggy response, the feeling your Chromebook’s about to melt down. This isn’t just about a minor inconvenience; it’s about reclaiming your smooth, speedy Chrome OS experience. We’re diving deep into the common culprits – from rogue extensions to sneaky background processes – to help you diagnose and conquer this digital beast.
This guide walks you through identifying the source of the problem, whether it’s a resource-hungry app, a buggy extension, or even a hardware limitation. We’ll equip you with the troubleshooting skills and preventative measures to keep your Chromebook running like a well-oiled machine. Get ready to banish that high CPU usage for good!
Investigating Specific Scenarios of High CPU Usage
High CPU usage on Chrome OS, while sometimes a temporary glitch, can often point to underlying issues affecting performance and user experience. Understanding the causes is key to resolving the problem, whether it’s a resource-intensive extension, a demanding application, or even hardware limitations. This section dives into specific scenarios to help pinpoint the culprit.
Browser Extension Impact on CPU Performance
Certain browser extensions, especially those with constantly active features or background processes, can significantly increase CPU usage. For example, extensions that continuously monitor your browsing activity, offer real-time translation, or manage passwords might consume considerable processing power. A poorly coded extension can also introduce memory leaks or inefficient processes, leading to sustained high CPU usage. Consider disabling extensions one by one to isolate the offender. If you notice a significant drop in CPU usage after disabling a particular extension, you’ve likely found the source of the problem. Another helpful strategy is to review the extension’s permissions; if it requests access to sensitive data or system functions, it might be more resource-intensive than necessary.
CPU Usage Patterns of Different Web Applications
Different web applications place varying demands on system resources. Video streaming services, for instance, require significant processing power for decoding and rendering high-resolution video. Similarly, online games, especially those with complex graphics and physics engines, are known CPU hogs. In contrast, basic web browsing, involving text-heavy pages and minimal multimedia content, generally has a much lower impact on CPU usage. Observing the CPU usage while running various applications allows for a clear comparison of resource consumption. For example, you might see CPU usage spike to 80% during a high-definition video stream but remain under 20% while browsing a news website.
Potential Hardware Limitations Contributing to High CPU Usage
Insufficient RAM (Random Access Memory) is a common hardware limitation that can contribute to high CPU usage. When the system runs out of RAM, it starts using the hard drive as virtual memory, which is significantly slower. This process puts additional strain on the CPU, leading to higher usage. Similarly, an older, slower processor might struggle to keep up with demanding tasks, resulting in higher CPU usage. A low-capacity hard drive can also be a bottleneck, as it might not be able to keep up with the demands of the system, especially when utilizing virtual memory. Consider upgrading your RAM or using a Solid State Drive (SSD) for faster performance.
Analyzing System Logs to Identify Error Messages
Chrome OS provides detailed system logs that can reveal clues about high CPU usage. These logs often contain error messages, warnings, or other diagnostic information that can help identify the root cause. Accessing these logs requires some technical knowledge but often reveals specific processes or applications causing the problem. For example, you might find error messages indicating a specific application is crashing repeatedly, causing the CPU to work overtime trying to recover. Alternatively, the logs might highlight memory leaks or other issues affecting system stability and resource utilization. While deciphering system logs might require familiarity with command-line interfaces, the insights gained can be invaluable in troubleshooting high CPU usage issues.
Solutions and Mitigation Strategies: Chrome Os Bug High Cpu Usage
So, your Chrome OS is chugging along like a rusty lawnmower? High CPU usage is a real buzzkill, but don’t despair! There are several practical steps you can take to tame that digital beast and get your Chromebook back to its zippy best. Let’s dive into some effective solutions and strategies to bring your CPU usage back down to earth.
Optimizing Chrome OS performance involves a multi-pronged approach, focusing on managing extensions, startup apps, and adopting some savvy browsing habits. Remember, a little preventative maintenance goes a long way in keeping your Chromebook running smoothly.
Disabling or Uninstalling Resource-Intensive Extensions and Applications
Extensions and apps can be incredibly useful, but some are notorious CPU hogs. Identifying and managing these culprits is key to improving performance. To check your extension usage, open Chrome’s settings (usually found by clicking the three vertical dots in the top right corner), then select “Extensions.” You’ll see a list of all your installed extensions, along with an option to disable or remove them. Pay close attention to those that consistently consume high CPU percentages as shown in the Task Manager (accessible via the same three-dot menu, then “More tools” and “Task Manager”). Uninstalling extensions you rarely use is a good start, while disabling others allows you to keep them for occasional use without the constant CPU drain. For applications, uninstalling unused apps via the settings menu will also free up resources.
Managing Startup Applications, Chrome os bug high cpu usage
Applications launching automatically at startup can significantly impact your system’s performance, especially if you have many running simultaneously. Chrome OS doesn’t have a traditional startup manager like Windows, but managing your running apps is crucial. The Task Manager, again accessible via the three-dot menu, is your friend here. Identify apps that launch automatically but aren’t essential for immediate use and close them. While you can’t prevent them from *installing* as startup apps, you can control their active status. Regularly reviewing and closing unnecessary apps from the Task Manager is a proactive way to manage this.
Best Practices for Preventing High CPU Usage
Preventing high CPU usage is often easier than fixing it. Here’s a list of proactive measures:
- Keep your Chrome OS updated: Regular updates often include performance improvements and bug fixes that can significantly impact CPU usage.
- Limit the number of browser tabs: Each open tab consumes resources. Close unused tabs regularly.
- Avoid resource-intensive websites: Sites with lots of animations, videos, or complex interactive elements can strain your CPU. Consider alternatives or reduce your time on such sites.
- Regularly scan for malware: Malware can significantly impact system performance, including high CPU usage. Use a reputable antivirus or anti-malware solution.
- Restart your Chromebook periodically: A simple restart can clear out temporary files and processes, often leading to improved performance.
- Consider using Chrome’s incognito mode for privacy-sensitive tasks: Incognito mode reduces the impact of browser extensions and add-ons.
So, your Chrome OS is chugging along smoothly again? High five! Remember, understanding the root cause of high CPU usage is key to preventing future meltdowns. By following the troubleshooting steps and adopting some best practices, you can keep your Chromebook running efficiently and avoid those frustrating moments of lag and sluggishness. Stay tuned for more tech tips and tricks!
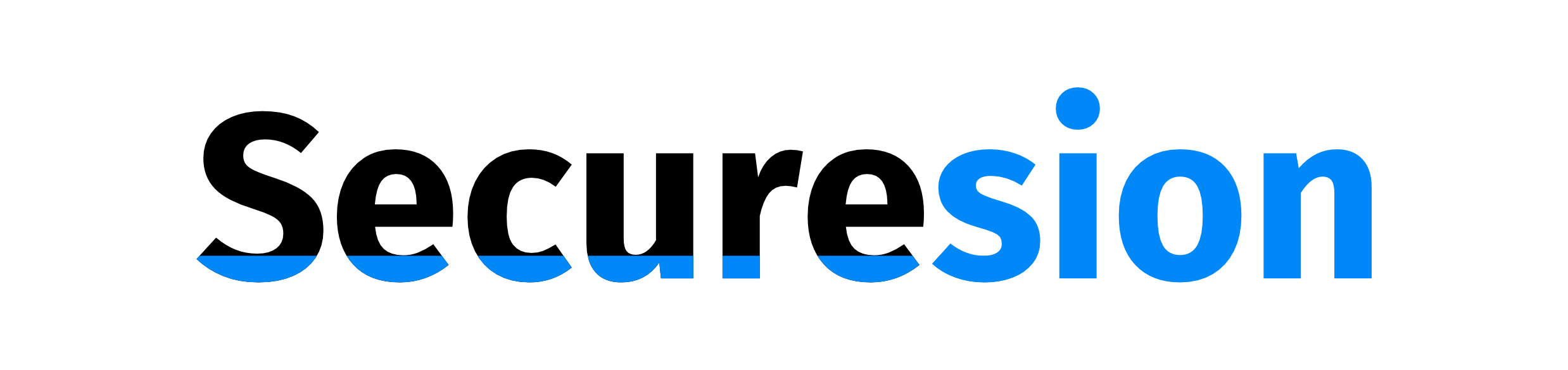 Informatif Berita Informatif Terbaru
Informatif Berita Informatif Terbaru