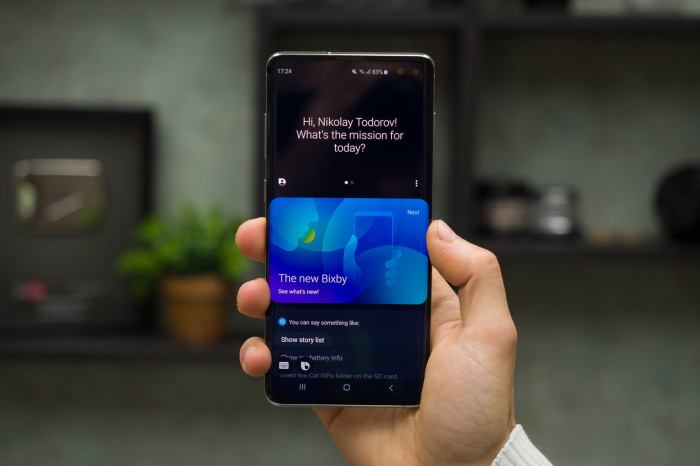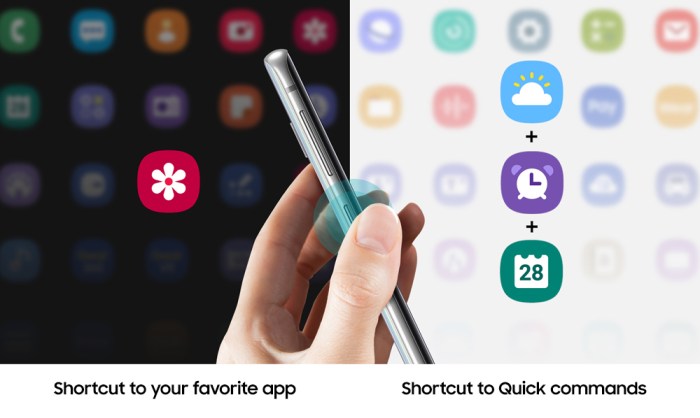Bixby Button Galaxy S10 remapped? Yeah, that annoying Bixby button on your Galaxy S10? Turns out, you can ditch its default limitations and turn it into a productivity powerhouse. This isn’t just about changing a setting; it’s about reclaiming control of your phone and making it work *for* you, not the other way around. We’re diving deep into the how-to, the why-bother, and the best apps to make this button truly shine.
From the simple act of remapping it within Samsung’s settings to exploring powerful third-party apps, we’ll show you how to transform that frustrating button into a shortcut to your favorite apps, accessibility features, or even a custom productivity boost. We’ll compare methods, highlight potential pitfalls, and offer solutions to common problems. Get ready to unleash the hidden potential of your Galaxy S10’s Bixby button.
Remapping the Bixby Button
So, you’ve got a Galaxy S10 and that pesky Bixby button is driving you nuts? Let’s fix that. Remapping this often-ignored button opens up a world of customization, transforming a frustrating feature into a productivity powerhouse. This guide will walk you through the different ways to reclaim control of your S10’s Bixby button.
Remapping Using Built-in Samsung Settings
Samsung offers a built-in method for remapping the Bixby button, a surprisingly straightforward process. Accessing this feature is key to avoiding the need for third-party apps. Navigate to the Settings app, then find “Advanced features.” Within this menu, you’ll locate the “Bixby key” option. Here, you’ll be presented with a choice: either launch Bixby or open a different application. The available alternatives usually include the Google Assistant or a custom shortcut to your most-used app. This built-in method is simple and secure, a great starting point for those new to button remapping.
Remapping Using Third-Party Applications
While Samsung’s built-in option provides basic remapping, third-party apps offer more extensive control. These apps typically provide a wider range of customization options, allowing you to assign multiple actions to a single press, a double press, and even a long press of the Bixby button. Popular apps like bxActions or Button Mapper offer these advanced features. They can be downloaded from the Google Play Store, providing users with more granular control than Samsung’s default settings. For example, you could assign a single press to open the camera, a double press to launch your favorite music app, and a long press to activate Google Assistant. This level of customization significantly increases the button’s utility.
Comparison of Remapping Methods
The built-in Samsung method is simpler and arguably safer, requiring no additional apps and integrating seamlessly with the phone’s system. However, its functionality is limited. Third-party apps provide far more extensive customization but introduce a degree of risk. Using a third-party app might require granting more permissions, potentially affecting your phone’s security or stability if the app is poorly designed or malicious. The choice depends on your technical comfort level and the extent of customization desired. For basic remapping, the built-in method suffices. For advanced control, a third-party app is the way to go, but proceed with caution and choose reputable apps with positive user reviews.
Potential Risks and Issues Associated with Remapping
Remapping the Bixby button using third-party apps carries some potential risks. Poorly designed or malicious apps could compromise your phone’s security or stability. Always download apps from trusted sources like the Google Play Store and check user reviews before installing. In some cases, system updates might reset the Bixby button remapping, requiring you to reconfigure your settings. Additionally, some third-party apps might not be perfectly compatible with all Samsung devices or Android versions, leading to unexpected behavior or app crashes. It’s crucial to understand these potential issues before proceeding.
Popular Remapping Options
So, you’ve successfully remapped your Bixby button on your Galaxy S10. Now the real fun begins! Choosing the right replacement app can drastically improve your phone’s usability. Let’s dive into some popular alternatives that’ll make that little button way more useful.
Remapping your Bixby button isn’t just about ditching Bixby; it’s about optimizing your workflow. By choosing the right app, you can streamline your daily phone use and access frequently used features with a single press. This section explores five popular choices and their respective benefits and drawbacks.
Popular Remapping Applications
Here’s a breakdown of five popular apps that you can use to replace the Bixby button functionality, along with a comparison table highlighting their strengths and weaknesses.
| App Name | Functionality | User Rating (Example) | Pros | Cons |
|---|---|---|---|---|
| Power Button to Home | Turns the Bixby button into a home button. | 4.5 stars | Simple, efficient, and universally understood. Immediate access to the home screen. | Limited functionality; only replaces the home button action. |
| Good Lock (with QuickStar module) | Offers extensive customization options, including remapping the Bixby button to launch various apps or actions. | 4.2 stars | Highly customizable; allows for complex actions and sequences. Integrated with Samsung’s ecosystem. | Steeper learning curve; requires additional app installation (Good Lock). May not be compatible with all Samsung devices or Android versions. |
| Tasker | Allows for extremely powerful automation and customization, including remapping the Bixby button to trigger complex actions. | 4.8 stars | Unmatched flexibility; can automate virtually anything on your phone. Excellent for power users. | Steep learning curve; requires significant configuration and scripting knowledge. Can be resource-intensive. |
| Button Mapper | Provides simple and intuitive remapping options for hardware buttons, including the Bixby button. | 4.0 stars | Easy to use; offers a variety of pre-set actions and custom options. Widely compatible. | Fewer customization options compared to Tasker or Good Lock. |
| MacroDroid | Enables creation of macros and automations, including remapping the Bixby button to launch apps or perform actions. | 4.6 stars | User-friendly interface; allows for complex automation with relatively simple setup. Good balance between power and ease of use. | Fewer features than Tasker, but more than Button Mapper. |
The benefits of using these alternative applications are multifaceted. Power Button to Home offers immediate gratification with its simplicity. Good Lock provides deep customization within the Samsung ecosystem. Tasker offers unparalleled power for advanced users willing to invest time in learning its intricacies. Button Mapper provides a middle ground for users seeking easy remapping without the complexity of Tasker. Finally, MacroDroid strikes a balance between power and ease of use, making it a great option for those seeking more than a simple home button replacement but less complexity than Tasker.
Compatibility with different Galaxy S10 models is generally high for most of these apps. However, some advanced features within apps like Good Lock might depend on the specific Android version and Samsung One UI iteration running on your particular S10 model. Always check the app’s description on the Google Play Store for specific compatibility information before installation.
Customizing the Bixby Button Experience
Unlocking the true potential of your Galaxy S10 means taking control of its often-overlooked features. The Bixby button, initially a source of frustration for many, can be transformed into a powerful tool for personalized productivity and accessibility, significantly enhancing your daily smartphone interaction. By remapping this button, you’re not just changing its function; you’re tailoring your phone to *your* specific needs and workflow.
Remapping the Bixby button offers a surprisingly simple yet impactful way to streamline your phone usage. This customization empowers users to prioritize frequently used apps or accessibility features, effectively turning a potentially annoying button into a time-saving shortcut. The process itself is straightforward, allowing for a quick and efficient personalization of your Galaxy S10 experience.
Accessibility Feature Shortcut Creation
Imagine a user with limited dexterity who struggles to navigate their phone’s menu to access the TalkBack screen reader. Remapping the Bixby button to instantly launch TalkBack drastically improves their user experience, making essential features readily available without cumbersome navigation. This customization transforms a potentially frustrating interaction into a seamless and efficient one. This simple remap can make a world of difference in daily phone usage.
Steps to Create a Custom Shortcut Using a Third-Party App
Before starting, ensure you’ve downloaded a reputable Bixby button remapping app from the Google Play Store. Many apps offer this functionality, but always check reviews and permissions before installing. The process generally involves these steps:
- Install the chosen remapping app. This usually involves a simple download and installation process from the Play Store.
- Grant the app necessary permissions. This will typically include access to your phone’s system settings to allow the app to modify the Bixby button functionality.
- Locate the accessibility settings within your phone’s settings menu. Find the specific accessibility feature you want to assign (e.g., TalkBack, Magnifier).
- Within the remapping app, select the Bixby button as the target. Most apps will provide a clear visual representation of the button.
- Choose the desired action. This will involve selecting the accessibility feature you located in step 3. The app should provide a list of available actions, including the accessibility options.
- Save the changes. The app will usually have a “Save” or “Apply” button to finalize the remapping process.
- Test the remapped button. Press the Bixby button to ensure it launches the chosen accessibility feature correctly.
A busy professional might remap the Bixby button to launch their preferred note-taking app, instantly capturing ideas or meeting notes. Alternatively, a frequent traveler could remap it to open their flight tracking app for immediate access to flight status updates. By assigning actions that directly support their daily tasks, users can significantly improve their workflow and productivity. This simple customization transforms the Bixby button from an underutilized feature into a personalized productivity powerhouse. For example, remapping it to open a specific project folder within a cloud storage service can save valuable seconds each day, adding up to significant time savings over time.
Troubleshooting Remapping Issues
So, you’ve successfully remapped your Bixby button, right? But now it’s acting wonky, or maybe it’s not working at all. Don’t panic! Remapping the Bixby button isn’t always smooth sailing. Let’s troubleshoot those pesky problems and get your button back in action. This section covers common issues, solutions, and how to revert to the default settings if all else fails.
Common Remapping Problems and Solutions
Sometimes, the remapping process doesn’t go as planned. You might find the button unresponsive, activating the wrong app, or causing unexpected app crashes. These issues often stem from conflicts with other apps or incorrect remapping settings within the third-party app you used. Let’s dive into some solutions. For instance, if your chosen app isn’t responding correctly, ensure it has the necessary permissions and is updated to the latest version. Restarting your phone can also often resolve minor glitches. If the problem persists, uninstalling and reinstalling the remapping app might be necessary. A clean restart of the phone itself after this process is highly recommended.
Resolving Conflicts Between Apps
Multiple apps vying for control of the Bixby button can lead to unpredictable behavior. This conflict typically occurs when you have more than one app attempting to remap the button simultaneously. The solution is straightforward: disable or uninstall all but one remapping app. This ensures only a single app manages the button’s functionality, preventing conflicting commands and ensuring consistent performance. Prioritize the app offering the features you need most. If you’re still encountering issues, consider using a different remapping app altogether. Some apps are simply better optimized than others for this specific task.
Restoring Default Bixby Button Settings
Sometimes, the best approach is to start fresh. Restoring the Bixby button to its factory default settings can resolve many issues, particularly those stemming from complex remapping configurations. The process typically involves uninstalling any third-party Bixby button remapping apps and then restarting your phone. This clears any lingering settings or configurations that might be interfering with the button’s functionality. Once your phone has restarted, the Bixby button should revert to its default behavior. If you find yourself needing to frequently restore defaults, it might be a good idea to carefully evaluate which remapping apps are best suited for your needs.
Visual Representation of Remapping: Bixby Button Galaxy S10 Remapped
Remapping your Bixby button on your Samsung Galaxy S10 offers a surprisingly customizable experience, visually speaking. The process, whether through native Samsung settings or a third-party app, involves clear on-screen instructions and feedback, making the whole thing pretty straightforward. Let’s dive into the specifics of what you’ll see.
The visual journey of remapping differs slightly depending on your chosen method. Samsung’s built-in settings provide a streamlined experience, while third-party apps often offer more granular control, reflected in their interface. Regardless of the method, the goal is the same: to replace Bixby’s default function with your preferred action.
Remapping via Samsung Settings
The Samsung settings menu for Bixby button remapping typically presents a clean, intuitive interface. You’ll likely see a section dedicated to “Bixby Key,” or something similar. Within this section, you’ll find a clear list of options, each often accompanied by a small icon representing the action. For example, a phone icon might represent answering a call, while a camera icon might represent launching the camera app. The current assigned function will likely be highlighted or shown in a larger font. Selecting a different option from the list will immediately change the assigned function. The visual feedback is immediate and simple; the selection changes, and the new function is now active.
Remapping via a Third-Party App
Let’s imagine you’re using a popular third-party remapping app. The visual experience will vary based on the app’s design, but some common elements will likely appear.
- Step 1: App Permissions: Upon opening the app, you might see a request for accessibility permissions. This is a crucial step, visually represented by a pop-up window clearly stating what permissions the app needs and why. The window will likely have a “Grant” or “Allow” button, usually highlighted, and a “Deny” or “Cancel” button. Granting these permissions is vital for the app to function correctly.
- Step 2: Bixby Button Selection: The app’s main screen might display a list of available buttons or actions that can be remapped. The Bixby button will likely be prominently displayed, perhaps with a larger icon or a different color to distinguish it. Selecting it would typically highlight it or open a new section.
- Step 3: Action Selection: This section provides a wide array of options for replacing Bixby’s function. You might see a categorized list (e.g., launching apps, opening shortcuts, activating specific actions). Each option would likely have a corresponding icon and a short description. Selecting your desired action would highlight it, and a preview or confirmation might appear before applying the change.
- Step 4: Confirmation: Many apps provide a final confirmation screen before applying the remapping. This might involve a summary of the changes, clearly showing the new function assigned to the Bixby button. A large “Apply” or “Save” button will likely be the prominent visual element here.
After successfully remapping the button using a third-party app, you’ll typically see a confirmation message within the app itself, indicating the change has been saved. Sometimes, the app might even provide a brief tutorial or guide on how to use the new function. The visual feedback here emphasizes clarity and confirmation, ensuring the user knows the process was completed successfully.
So, ditch the Bixby button’s default limitations and take control! Remapping this often-overlooked feature is surprisingly simple and can dramatically improve your Galaxy S10 experience. Whether you choose the built-in settings or a third-party app, the possibilities are endless. From boosting productivity to enhancing accessibility, a remapped Bixby button is a small tweak with big potential. Go ahead, give it a shot – you might be surprised at how much you love it.
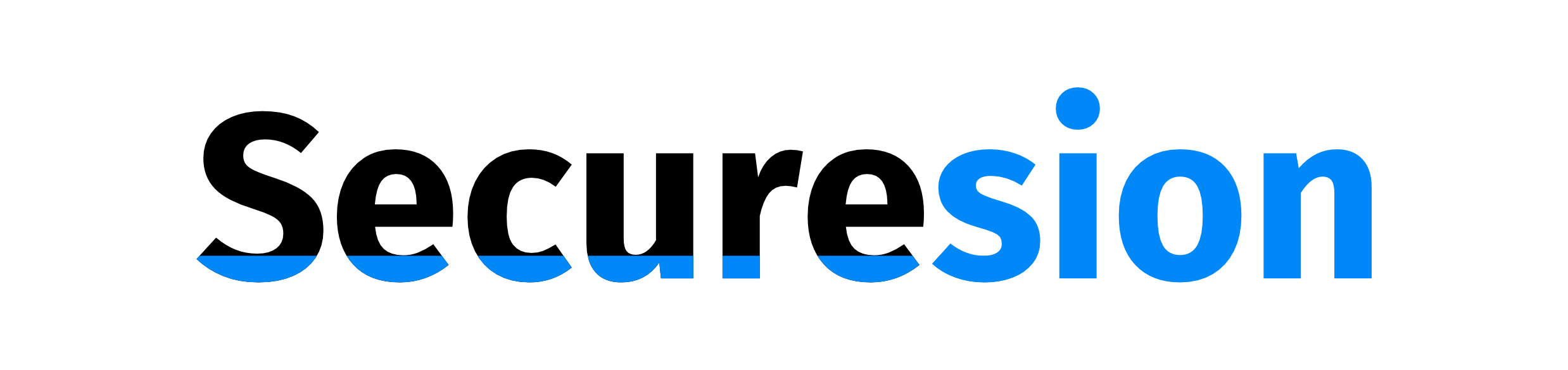 Informatif Berita Informatif Terbaru
Informatif Berita Informatif Terbaru